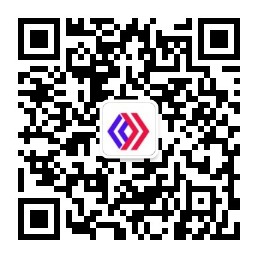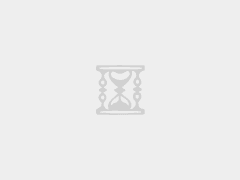屏幕录制的需求,相信大家在日常的学习或者工作中,一定都或多或少有这样的需求。 那么当需要录屏时,如何录屏呢? 是否应该使用win10电脑自带的屏幕录制功能来录制屏幕? 或者使用各种第三方录屏软件来录制屏幕? 估计很多朋友都会选择使用第三方录屏软件来录屏,因为自己的电脑可能是Win7系统,系统中没有内置录屏功能,所以最好还是下载一个录屏软件录音软件实现屏幕录制。 来的话比较方便。

但你知道吗,其实快手Live Mate这款游戏直播工具还可以录制电脑上的屏幕操作。 估计很多朋友不知道它这个非常实用的功能,那么快手直播的电脑屏幕如何录制呢? 下面小编就为您介绍一下它的屏幕录制方法,希望对您有所帮助。
第一步,在电脑上下载并安装快手直播伴侣软件。 软件安装成功后,双击打开。

第二步,进入软件界面后,软件会弹出直播模式的选择,有【游戏直播】、【手游直播】和【秀场直播】三种模式,我们就以【游戏直播】为例。以【直播】为例进行介绍。

第三步,然后在这个界面的底部,会出现几个选项。 这时我们选择【全屏直播】选项。

第四步,然后软件会弹出【选择要开始广播的显示器】的提示窗口。 这里我们选择需要直播的监视器,然后点击【确定】按钮。

第五步,软件将进入直播窗口。 这时,我们找到界面底部的【录制】按钮快手下载链接,然后我们就可以开始录制电脑屏幕上的操作内容了。

第六步:电脑上的所有操作完成后,我们可以通过点击刚才录音按钮的位置来停止录音。

第七步,录制完成后,我们可以在界面左下角看到【录制完成,点击这里查看录制的文件】提示,我们点击它,就可以看到电脑操作视频文件我们刚刚记录的。

第八步,在快手直播伴侣软件界面右侧,我们找到【屏幕源】,然后点击它,软件会弹出【屏幕源】的选择窗口快手下载链接,我们可以在其中选择显示接口的屏幕录制。

第九步,比如选择【窗口】选项,软件就会弹出窗口选择界面。 此时软件会显示电脑当前打开的界面供选择。 我们选择【搜狗浏览器】,然后点击【继续】按钮。

第十步,然后我们点击软件底部的【录制】按钮,此时快手直播伴侣会帮我们录制搜狗浏览器上的操作内容,而微信等其他软件上的操作则不会被录制,即使处于录制状态,也不会录制内容。
以上就是小编为您总结的如何录制快手直播电脑屏幕的操作方法的详细介绍。 如果你平时使用这款直播软件进行直播,那么当你的工作中需要录屏的时候,你也可以使用快手直播软件来完成录屏操作,简直就是一石二鸟。
未经允许不得转载:新动力营销圈 » 快手直播怎么录制电脑屏幕上的操作过程?详细使用教程请看这里!