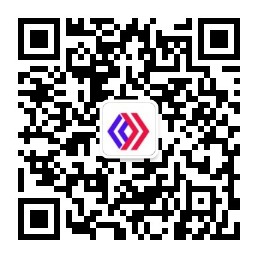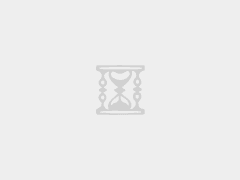大家好,我是翟飞。
上一期我们给大家分享了在遇到大段文字不允许删除的情况时,如何调整文字内容,做出相对合格的设计。
那么在PPT中,我们也会遇到图片和文字一起使用的情况。 这种情况很常见。 在实际工作中,有的领导可能会要求我们不要把整个图片裁剪掉,甚至可能会要求你把图片放大,或者看得更清楚。 这种情况下,相当一部分人会选择如图所示的排版,一侧是图片,另一侧是文字。 两者之间没有任何联系,而且各自看起来都不一样。 这样做并没有什么问题,但似乎衔接程度不够,而且画面松散,不美观。 这里向您推荐三种简单的方法来解决相关问题。
第一种方法,也是最简单的方法,就是在图片后面添加一个色块(当然,如果可以的话,添加一个矩形轮廓,以更好地聚焦文字的视觉)。 添加的色块的高度与图片的高度一致,让图片和文字仿佛形成一个完整的内容,看起来视觉上更加融为一体,左右两侧可以有效连接信息到一起图文排版,形成良好的视觉联系。
在上述的基础上,我们还可以进行升级,就是利用半透明渐变的方法,将图片逐渐变为色块。 当然,这个渐变不能做得太大,不能覆盖画面最重要的部分,否则达不到领导要求的目的。 我们可以通过拼接两个图形来做到这一点。 在渐变的过程中,画面逐渐变成一个色块,可以进一步加深左右的联系。 由于这两种方法在操作上类似,我们可以将它们归为一类,这对于大多数场景来说是通用的。
在工作中,我们也会遇到领导想要突出画面的情况。 这时我们可以给图片添加一些阴影效果,同时在图片下方叠加一个高度小于图片的色块来托住文字。 这样,通过尺寸的比较图文排版,人们就会产生一种视觉错觉,感觉画面被放大了。 我们的注意力也可以第一时间集中在画面上,从而达到领导想要的目标。
上述方法还有另一种变体。 当我们将色块向下移动时,我们可以在顶部添加另一个书写关键词的位置。 在这个位置上,我们可以编写字幕,让观众更容易理解所讲的内容。 这两种方法都是通过形状和大小的视觉比较来突出图片,而图片本身的大小变化不大。
第三种方法,我们可以利用微软自带的3D格式的功能,将图片变成3D效果,从而完成一个具有设计感和新鲜感的排版设计。 这种方法在一定程度上可以创造一些新奇感,可以让领导感到耳目一新。

3D格式功能可以直接在PPT中找到并使用。 我们可以选中图片并右键,选择设置形状格式,在新建的对话框中,出现一个效果选项界面。 下拉后可以看到两个选项:三维格式和三维旋转。 在3D格式中,我们可以利用深度来制作图片的厚度,而3D旋转主要控制图片在空间上的旋转。 通过这两个函数的设置,可以得到如图所示的效果。
对于以下类型的图片,如证件图片、证件图片、书籍封面等,三维格式的效果显示效果较好。 我们利用三维旋转的效果,让它们更加真实、生动。
以上三种图形排版方式可以让我们告别原来图片是图片,文字是文字的排版方式,使图形和文字有机地结合在一起,整个屏幕排版更加美观,而且非常容易使用。
未经允许不得转载:新动力营销圈 » 职场PPT实战:三种图文排版套路,别再只会对整齐